Op het tabblad ‘Inschrijvingen’ kan je de inschrijving van een leerling raadplegen of aanpassen. Je kan ook een nieuwe inschrijving toevoegen, een logisch vervolg berekenen, de leerling uitschrijven of de inschrijving verwijderen. Onder de inschrijving vind je de historiek van de leerling terug.
Meer over het beheer van het aanbod van de academie vind je hier terug: Start van het schooljaar - leerlingen inschrijven
Alle informatie betreffende de inschrijving van een leerling is op tabblad ‘Inschrijvingen’ weergegeven als volgt:

Hieronder beschrijven we stuk voor stuk welke informatie terug te vinden is in de inschrijving.
Balk linksboven

Aan de linkerkant van het tabblad inschrijvingen vind je een aantal basiszaken terug.
- Het schooljaar: dit kan je aanpassen, zodat je de inschrijvingen van de verschillende schooljaren kan nakijken.
- De verschillende domeinen: Indien het een leerling betreft die voor verschillende vakken in meerdere domeinen is ingeschreven, kan het voor de duidelijkheid handig zijn om de weergegeven inschrijvingen te filteren. Dit kan via de blauwe filterknoppen bovenaan. Als de domeinen blauw kleuren, zijn ze zichtbaar, anders zijn ze verborgen.
- Historiek: Met deze knop kan je de historiek van de leerling verbergen of zichtbaar maken. Deze verschijnt dan onder de huidige inschrijving.
- Discimus: Hier zie je onmiddellijk de status van de Discimus-zending voor deze leerling. Een grijze kleur betekent dat de zending in de wachtrij staat. Een gele kleur betekent dat de zending in verwerking is. Een rode kleur geeft aan dat er een fout is in de zending. Een groene kleur betekent dat Discimus ok is.
Knop nieuwe inschrijving
Zie het artikel een inschrijving toevoegen.
Knop nieuwe inschrijving - extra acties

In dit menu kan je nog een aantal acties uitvoeren die te maken hebben met de inschrijving:
- Logisch vervolg
- Vrijstellingen:
Als het programma niet automatisch een vrijstelling toekent door een pedagogisch attest in te brengen (meer hierover onder volgend artikel: Pedagogisch attest toevoegen, wijzigen of verwijderen), kun je de vrijstelling nog eens handmatig laten toekennen door het uitvoeren van deze functie. - Voorkeur eerste optie
- Toelatingsvoorwaarde
- Datum inschrijving
- Inschrijvingsformulieren:
Als er voor die leerling een voorstel klaarstaat of reeds een inschrijving heeft kun je een inschrijvingsformulier voor deze leerling afdrukken.
Balk rechtsboven

Hier kun je volgende handelingen uitvoeren:
- Verontschuldigen
- Gele blocnote
- Pijltjes (ververs-icoon):
Met deze knop kan je de inhoud van de pagina verversen zonder naar een ander venster te moeten gaan.
Overzicht van de inschrijving(en)

Een inschrijving voor een vak in DKO3 kan één van deze drie soorten zijn.
- Voorstel (geel): nog geen inschrijving, maar een voorstel van inschrijving. Dit wordt onder andere gebruikt voor de online inschrijving. De leerling zou zich kunnen (her)inschrijven, maar is dat nog niet komen doen.
- Inschrijving (blauw): de leerling is zich komen inschrijven en er werd inschrijvingsgeld aangerekend. De leerling is nog niet toegewezen aan een leerkracht en/of lesmoment.
- Toewijzing (groen); de leerling is toegewezen aan een leerkracht en een lesmoment. De inschrijving is volledig/afgewerkt.
De soorten inschrijvingen 'Inschrijving' en 'Toewijzing' kunnen samen en door elkaar voorkomen. Binnen een administratieve groep kan de leerling ingeschreven zijn voor het ene vak en toegewezen voor het andere. Dat kan bijvoorbeeld als het klassikale vak al toegewezen is, maar het individuele vak nog niet.

Het soort ‘Voorstel‘ geldt altijd voor de volledige administratieve groep en kan dus niet samen voorkomen met een ‘Inschrijving’ of ‘Toewijzing’.
(Eerst moet je het Logisch vervolg bepalen, daarna kun je in bulk of individueel voorstellen genereren.)
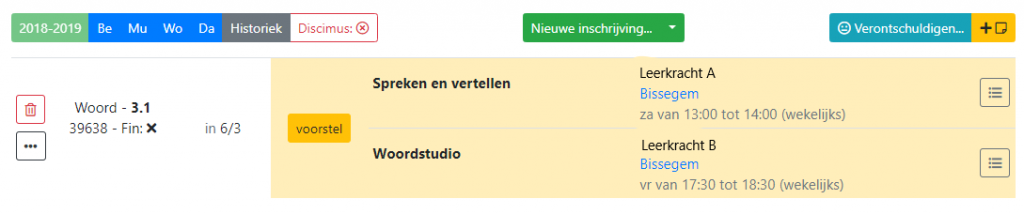
De soort inschrijving van een vak kan worden gewijzigd door te klikken op de knop ‘Voorstel’, ‘Inschrijving’ of ‘Toewijzing’. Klik je bijvoorbeeld op de gele knop ‘Voorstel’, dan wordt de administratieve groep omgezet in een ‘Inschrijving‘.
Zolang er geen ‘Toewijzing’ is voor het vak kunnen wijzigingen worden aangebracht. Dit kan eenvoudig door op de naam van de leerkracht of de vestigingsplaats te klikken. Pas de gegevens aan en klik op ‘Wijzigen‘.

Als het vak gekozen werd uit een vakgroep, dan kan je ook het vak wijzigen, door te klikken op het vak en aan te passen.
Wanneer je klikt op de blauwe soort ‘Inschrijving‘ kan je de leerling toewijzen aan een lesmoment. Dit kan enkel voor klassikale lessen, en hybride lessen waarvoor er lessen zijn aangemaakt door de administratie. Individuele lessen en hybride lessen waarvoor geen lessen zijn aangemaakt door de administratie, worden toegewezen door de leerkracht van dat vak, of door de administratie via de Personeelsfiche, tabblad Toewijzen.
Details van de inschrijving

Links naast de inschrijving staan enkele belangrijke gegevens van die inschrijving. Je vindt het domein (Beeld, Dans, Muziek of Woord) terug en de graad en het jaar van de inschrijving. In dit geval is dit het eerste jaar van de derde graad, 3.1. Op de tweede lijn vind je het nummer van de Administratieve Groep (AG) en de financieringscode. Als je met je cursor over de Administratieve Groep gaat, dan zie je meer uitleg over die groep. Ook bij de financieringscode zie je meer uitleg, als je met de muiscursor over de code gaat:
- 00: onbepaald
- 01: vrij, niet-financierbaar
- 02: regelmatig, 100% of 70% financierbaar
- 03: regelmatig, niet-financierbaar
- 04: regelmatig, 50% financierbaar
- 08: niet-parallelle leerling
- 09: financierbaar in experimenten
- 15: individueel aangepast curriculum
- 99: onder voorbehoud aanvaarde leerling
- x: Eigen, niet-financierbaar of wanneer de financierbaarheid nog niet berekend is
Wanneer de financierbaarheid van de leerling nog niet berekend is (als er dus een x staat), kan je dit individueel laten berekenen door te klikken op het pijltje naast de groene knop ‘Nieuwe inschrijving’. Ga naar ‘Voorkeur eerste optie’ en klik zonder aanpassingen te doen op ‘Opslaan’. De financierbaarheid in één beweging laten (her)berekenen voor alle leerlingen kan via het hoofdmenu ‘Leerlingen – Alle lijsten – Financierbaarheid, herbereken financierbaarheid’.
Pas op!
De financierbaarheid van de leerling moet berekend zijn vooraleer je de inschrijving via Discimus naar Brussel doorstuurt. Indien dit niet berekend is, dan krijg je de inschrijving terug met foutmelding.
Een blauw bolletje links van het domein, betekent dat die inschrijving de eerste optie is binnen dat domein.
Links van de inschrijving kan je ook de datum van inschrijving raadplegen.
Knoppen om inschrijving te bewerken
Hier kun je volgende handelingen uitvoeren:
- Prullenmandje - Een inschrijving stopzetten of verwijderen
- Drie puntjes - Een vak toevoegen of verwijderen bij een inschrijving
| Lees verder: Tabblad Attesten |
