Via het hoofdmenu Extra - Academie - Documenten & Bestanden - Documentsjablonen kan je documentsjablonen bewerken. Selecteer bovenaan de juiste categorie. En klik het sjabloon aan om ze te openen.
Tabblad Details
Op tabblad ‘Details’ kan je de categorie en de titel wijzigen.
Met de knop 'A4-document' geef je aan of je de afmetingen van een rechtopstaand A4-document wenst te gebruiken. Vink je dit uit, kun je zelf een hoogte en breedte in millimeter opgeven.
Met de knop 'standaard' kan je opgeven dat het programma dit sjabloon moet gebruiken voor deze categorie documenten. Immers niet op elke plaats heb je de mogelijkheid om te kiezen welk sjabloon je wil gebruiken.
Tip: ook al heb je slechts één sjabloon voor deze categorie, duid ook het vinkje 'standaard' aan.
Met de knop 'subdocument' kun je een sjabloon maken, die gebruikt moet worden als deel van een ander sjabloon. Een dergelijk document bestaat meestal maar uit één of enkele regels en vormt zo een tabel of lijst.
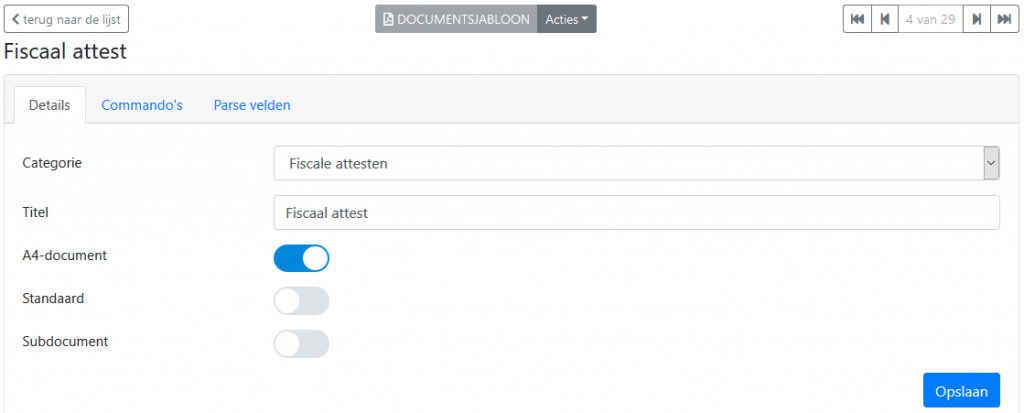
Tabblad Commando's
Op tabblad ‘Commando’s’ kan je de lay-out van het documentsjabloon bepalen. Wanneer er reeds een standaardsjabloon in DKO3 zat, zoals bij fiscale attesten, is het voldoende om enkele aanvullingen te doen die specifiek voor je academie zijn. (Dit is onder meer het geval voor het fiscaal attest.)
In de linkerkolom zie je een lijst met commando’s die de lay-out bepalen. In de rechterkolom zie je een verkleinde weergave van hoe het sjabloon er uit ziet.
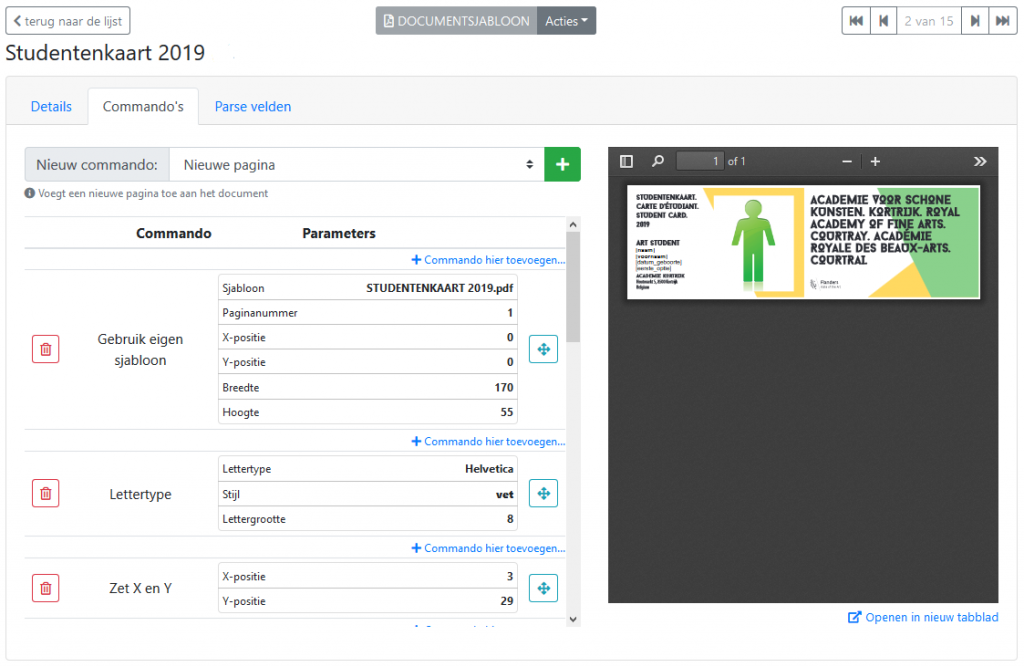
Een commando toevoegen doe je via het groene plus-icoontje bovenaan of via de tekst ‘Commando hier toevoegen’ tussen de bestaande commando’s. Selecteer het soort commando en bevestig met ‘Toevoegen’. Telkens je een commando hebt toegevoegd, kan je in de weergave aan de rechterkant het resultaat bekijken.
Let op! Voor de meeste commando’s is de volgorde van toevoegen heel belangrijk. Wil je een cel met tekst plaatsen in een bepaald lettertype, dan moet je eerst het commando ‘Lettertype’ plaatsen. Dit commando geeft aan dat alle tekst die na dit commando wordt ingegeven, in het gekozen lettertype zal verschijnen. Wil je een ander lettertype bij de volgende tekst, voeg dan opnieuw een commando ‘Lettertype’ toe om de verandering aan te geven.
Enkele algemeenheden over de verschillende commando's heen:
- X-positie
Hiermee bepaal je de plaats (op de horizontale as van je document) waar dit of volgende commando gaat starten. Het nulpunt ligt aan de bladrand links, na toepassen van de marge. Dus hoe grote je cijfer hoe meer je opschuift naar rechts.
Waarbij de linker bovenhoek van je object op die positie start. - Y-positie
Hiermee bepaal je de plaats (op de verticale as van je document) waar dit of volgende commando gaat starten.Het nulpunt ligt aan de bladrand boven, na toepassen van de marge. Dus hoe grote je cijfer hoe meer je opschuift naar beneden.
Waarbij de linker bovenhoek van je object op die positie start. - Breedte
Hiermee bepaal je hoe groot een object (afbeelding, sjabloon, cel, ...) is op de horizontale as. Geef je geen getal op, neemt het programma alle ruimte die nodig is. Een afbeelding of document wordt dan op ware grootte geplaatst. - Hoogte
Hiermee bepaal je hoe groot een object (afbeelding, sjabloon, cel, ...) is op de verticale as. Geef je geen getal op, neemt het programma alle ruimte die nodig is. Een afbeelding of document wordt dan op ware grootte geplaatst. - Tekst zetten: 'Schrijf' versus 'Zet cel'
- Bij het gebruik van 'Zet cel' heb je meer controle over de ruimte rond de tekst en wat er met de X- en Y-positie gebeurt na aanroep van je commando. Vermijd daarom om beide commando's door elkaar te gebruiken. Zeker op dezelfde regel.
- Bij de parameter waar je de tekst kunt invoegen, staat een selectielijst met velden die je kunt gebruiken. Zo'n veld tussen vierkante haakjes wordt omgezet in een gepersonaliseerde tekst bij genereren.
- Het commando 'schrijf schuine tekst' gebruik je alleen wanneer de situatie hiertoe vraagt.
Een woordje uitleg over de functie van de verschillende commando's:
- Nieuwe pagina
Begin een nieuwe pagina. - Gebruik sjabloon
Gebruik een (in DKO3 standaard beschikbaar) PDF-bestand in je sjabloon.
Dit is een eenvoudige manier om inhoud aan je sjabloon te geven, zonder dit via de commando's te moeten doen. - Gebruik eigen sjabloon
Gebruik een (zelf geüpload) PDF-bestand in je sjabloon. Dit bestand moet eerst bij de bestanden geüpload worden.
Dit is een eenvoudige manier om inhoud aan je sjabloon te geven, zonder dit via de commando's te moeten doen. - Zet marges
Bepaald de linker, boven en rechter marge. Dit is de witruimte tussen de bladrand en de inhoud van je document. Dit moet als eerste commando in je sjabloon staan, anders wordt ze niet toegepast. - Lettertype
Bepaal het gebruikt lettertype, lettergrootte (in pt) en opmaak (vet, schuin/cursief, onderstreept) voor alle tekst vanaf dit commando. - Tekstkleur
Bepaal de gebruikte tekstkleur voor alle tekst vanaf dit commando. - Achtergrondkleur
Bepaal de gebruikte achtergrondkleur voor alle rechthoeken en cellen waar de parameter 'opvullen' actief staat, vanaf dit commando. - Nieuwe lijn
Zoals in een teksteditor, start je hiermee op een nieuwe lijn.
De X-positie wordt door dit commando op 0 gezet. Met de hoogte kun je aangeven met hoeveel millimeter de Y-positie moet opschuiven. - Zet X
Bepaal de huidige positie op de horizontale as. - Zet Y
Bepaal de huidige positie op de verticale as. - Zet X en Y
- Bepaal de huidige positie op de beide assen.
- Onthou variabele
Met dit commando kun je de huidige X- of Y-positie in een eigen te definiëren variabele opslaan. Waardoor je diezelfde waarde in een ander commando kunt hergebruiken, zonder ze als cijfer op te geven. Wanneer dat het geval is, krijg je in de andere commando's deze variabel(en) in een keuzelijst aangeboden. - Lijndikte
Bepaal de lijndikte voor alle lijnen, rechthoeken (met zichtbare rand) en cellen (met zichtbare rand), vanaf dit commando. - Lijnkleur
Bepaal de lijnkleur voor alle lijnen, rechthoeken (met zichtbare rand) en cellen (met zichtbare rand), vanaf dit commando. - Schrijf
Hiermee schrijf je losse tekst. Wanneer de rechtermarge is bereikt, gaat de tekst verder vanaf de linker marge.
Wanneer het commando stopt, wordt de huidige X- en Y-positie aan het einde van de tekst gelaten. - Schrijf schuine tekst
Hiermee schrijf je losse tekst met een bepaalde rotatie (uitgedrukt in graden) op een ingestelde X- en Y-positie. Je kunt de tekst dus volgens een gewenste hoek 'schuin' of 'rechtop' zetten.
Tip: vergeet niet nadien de X- en Y-positie in te stellen voor je volgende commando. - Zet cel
Hiermee zet je een cel waarbinnen je een tekst kunt schrijven. Je hebt controle over het formaat, de randen en achtergrondkleur. Als de cel over de limiet van de pagina gaat, wordt een pagina gestart voordat de cel wordt weergegeven.
Met de parameter 'positie na aanroep' heb je controle over X- en Y-positie na uitvoeren van de commando. (Kies je voor 'Naar begin van volgende regel' en is je volgende commando 'Nieuw lijn', zal 'naar rechts' toegepast worden in de plaats.) - Zet cel (meerdere regels)
Hiermee zet je een cel waarbinnen je een tekst kunt schrijven. Je hebt controle over het formaat, de randen en achtergrondkleur.
Komt je tekst voorbij de rechtermarge van je pagina, wordt automatisch een regeleinde toegepast. Een regeleinde kun je zelf zetten door gebruik van de tekst '\n'. (Een enter wordt niet herkend.)
Als de cel over de limiet van de pagina gaat, wordt een pagina gestart voordat de cel wordt weergegeven. - Pasfoto
Gebruik dit commando om de pasfoto (in DKO3) te plaatsen op je sjabloon.
Gebruik [leerling_id] als waarde van de parameter persoon ID om ervoor te zorgen dat de juiste foto opgehaald wordt. - Afbeelding
Gebruik een (in DKO3 standaard beschikbare) afbeelding in je sjabloon.
Door de X- en Y-positie op te geven, heb je controle over waar de afbeelding terechtkomt. - Eigen afbeelding
Gebruik een (zelf geüploade) afbeelding in je sjabloon. Dit bestand moet eerst bij de bestanden geüpload worden.
Door de X- en Y-positie op te geven, heb je controle over waar de afbeelding terechtkomt. - Inline afbeelding
Gebruik een (in DKO3 standaard beschikbare) afbeelding in je sjabloon.
De afbeelding wordt geplaatst op basis van de huidige X- en Y-positie. De afbeelding volgt meteen na de voorgaande commando. - Eigen inline afbeelding
Gebruik een (zelf geüploade) afbeelding in je sjabloon. Dit bestand moet eerst bij de bestanden geüpload worden.
De afbeelding wordt geplaatst op basis van de huidige X- en Y-positie. De afbeelding volgt meteen na de voorgaande commando. - Teken rechthoek
Hiermee zet je een rechthoek. Deze rechthoek kan met een achtergrondkleur en/of een rand. - Teken lijn
Teken een lijn tussen twee willekeurige X- en Y-posities. - Teken horizontale lijn
Teken een horizontale lijn tussen twee opgegeven X-posities, op basis van de huidige Y-positie. - Teken verticale lijn
Teken een verticale lijn vanaf de opgegeven X-positie voor een specifieke lengte, op basis van de huidige Y-positie. - Gebruik subdocument
Gebruik een tweede documentsjabloon om meerdere items te herhalen op je hoofddocument. Om een tweede document te kunnen kiezen, moet de optie 'subdocument' actief staan.
Via Type geef je op welke informatie moet herhaald worden zoals contactgegevens (e-mail en telefoon), betalingen, gevolgde vakken, extra vragen.
Tabblad Voorbeeld
Op dit tabblad kun je elk van de gebruikte velden vervangen door een eigen tekst. Waarmee een gepersonaliseerd voorbeeld kunt bekijken
Tip: in volgend artikel krijg je meer uitleg over het toevoegen van een logo of ingescande handtekening aan een bestaand sjabloon: sjablonen personaliseren
