Via het menu ‘Extra – Inschrijvingen – Aanbod, Aangeboden vakken’ kan je instellen welke vakken je academie aanbiedt. Zorg steeds dat het juiste schooljaar is geselecteerd rechtsboven je scherm.

Vak toevoegen
Om vakken toe te voegen, klik je op de groene knop ‘Vak(ken) toevoegen‘. Er verschijnt een dialoogvenster waarin je bovenaan eerst het domein moet selecteren waarvoor je vakken wenst toe te voegen. Daaronder staat een lijst met vakken die je kan toevoegen. Het programma toont automatisch enkele suggesties. Staat het vak dat je wilt toevoegen er niet tussen, klik dan op de blauwe letters ‘toon alle vakken’.
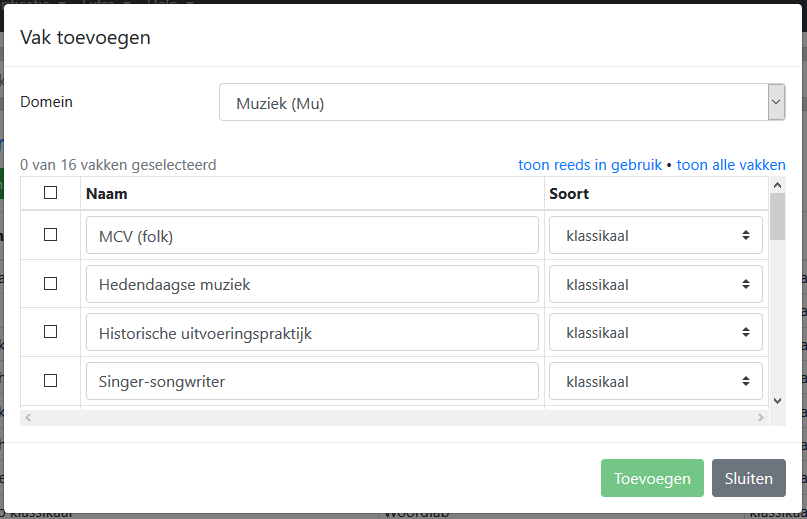
Selecteer de vakken die je wilt toevoegen en wijzig indien nodig het soort vak. Let op! De meeste, zo niet alle vakken kunnen onder soort klassikaal of individueel worden ingedeeld. Gebruik hybride slechts in uitzonderlijke gevallen, bijvoorbeeld bij het vak groepsmusiceren. (Meer over via volgend artikel: Betekenis van het soort vak.)
Indien gewenst kan je de eigen benaming van het vak wijzigen.
Via de knop ‘toon reeds in gebruik’ heb je de mogelijkheid een vak voor een tweede maal toe te voegen. De naam moet uniek zijn. (Je kunt dus geen vak toevoegen die reeds met identiek dezelfde naam voorkomt.) Bevestig met toevoegen.
Vak wijzigen
Wanneer je in het overzicht aangeboden vakken op het lijntje klikt van een vak, kan je meer gegevens over dat vak raadplegen en de instellingen wijzigen.
Tabblad details
Op tabblad ‘Details’ kan je de eigen naam en het soort vak wijzigen. Daarnaast is het ook mogelijk om het maximum aantal leerlingen per klas in te stellen. (Wanneer je tijdens de inschrijvingsperiode leerlingen worden toegewezen aan een les van dit vak, zal het programma een melding geven wanneer het maximum aantal leerlingen wordt overschreden.)
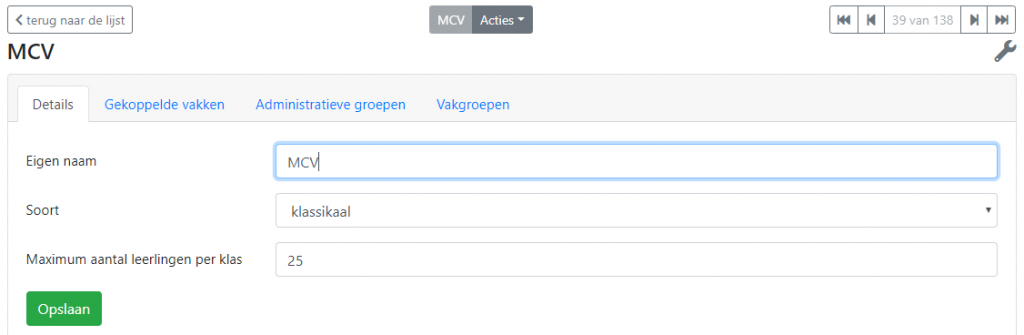
Tabblad gekoppelde vakken
Tabblad ‘Gekoppelde vakken’ wordt gebruikt wanneer er in eenzelfde les meerdere vakken als één geheel worden gegeven. Voeg het/de gewenste vak(ken) aan dit vak. In DKO3 blijft dit als één vak bestaan. Voor verwerking naar Discimus worden steeds het hoofdvak en het/de gekoppeld(e) vak(ken) samen verstuurd.

In onderstaand voorbeeld wed aan MCV de vakken Groepsmusiceren en Instrument Viool (klassiek) gekoppeld.
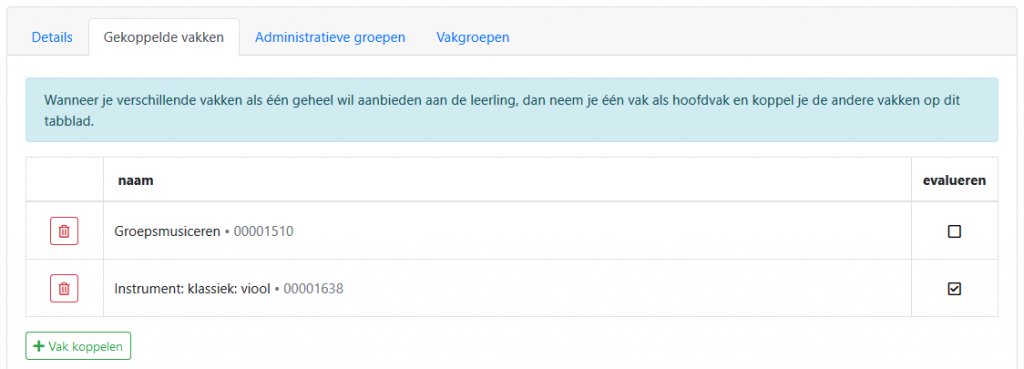
Wanneer je een gekoppeld vak aanvinkt in de kolom ‘evalueren’, zal dit vak apart geëvalueerd worden. Bij vakken die niet worden aangevinkt, zal de evaluatie van het ‘hoofdvak’ worden gekopieerd naar dat vak.
Tabblad administratieve groepen
Op tabblad ‘Administratieve groepen’ krijg je een overzicht van de administratieve groepen waaraan het vak is toegevoegd, hetzij rechtstreeks hetzij onder een vakgroep. Op dit tabblad kun je geen wijzigingen aanbrengen. Je kunt wel doorklikken naar de desbetreffende administratieve groep en in die groep wijzigingen aanbrengen.
Om een administratieve groep toe te voegen, moet je de groep wijzigen en vanaf daar het gewenst vak koppelen. Meer hierover in volgend artikel: Administratieve groepen beheren.
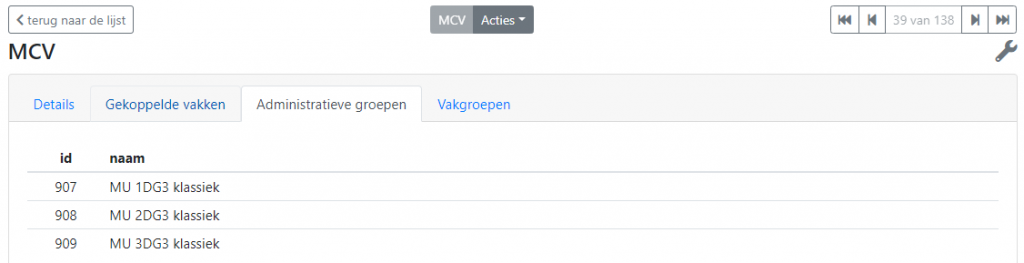
Tabblad vakgroepen
Op tabblad ‘Vakgroepen’ zie je aan welke vakgroepen het vak is toegevoegd. Gelijkaardig aan het voorgaand tabblad, is dit slechts een overzicht. Hier kun je geen wijzigingen aanbrengen.

Vak verwijderen
Om een vak te verwijderen moet je eerst ze openen. Daarna kun je onder het menu acties, boven de tabbladen, het vak verwijderen.

Dit lukt alleen als je het vak nog maar net hebt toegevoegd. Hangt dit vak ergens aan een (verwijderde) les of (verwijderde) inschrijving of voorstel, zal het niet lukken om dit vak te verwijderen in huidig schooljaar.
Wil je een vak definitief uit je aanbod laten verdwijnen, zul je die wel kunnen verwijderen in het nieuwe schooljaar. Nadat je het aanbod hebt overgezet.
