Via het overzicht van de administratieve groepen en tabblad opleidingen van de clusters kun je inzage krijgen in de administratieve groepen ingericht in de academie. Van daar kun je ze aanklikken en de details wijzigen.
Alleen lezen?

Heb je een administratieve groep geopend die niet in het meest recent schooljaar zit, zal het programma je hier op wijzen door (op de verschillende tabbladen) rechtsboven een rood slotje te zetten. Dit om te voorkomen dat je per ongeluk dingen gaat wijzigen in de administratieve groep van een voorgaand schooljaar.
Je kunt dit steeds omzeilen door op het slotje te klikken. Er verschijnt een groen slot ter bevestiging.

Deze handeling (het ontgrendelen) wordt bewust niet in de sessie bijgehouden. Je zult dus per administratieve groep en tabblad die je opent, telkens opnieuw het slotje moeten aanklikken vooraleer je wijzigingen kunt doen.
Tabblad Details

Op dit tabblad kun je de basisgegevens aanpassen:
- Eigen naam: Dit is de naam die zichtbaar is voor deze administratieve groep in het programma. Beschouw dit als de interne naam voor deze administratieve groep.
- Kort: Dit veld wordt gebruikt om administratieve groepen te groeperen volgens opleiding. Vermijd dus hier om een leerjaar of duurtijd te vermelden.
- Interne opmerkingen: schrijf hier iets neer die relevant is voor de administratieve groep. Deze info wordt alleen hier getoond.
- Jaren leertraject tonen bij graad: Gebruik deze optie om het aantal jaar te vermelden dat het traject duurt. Wanneer actief wordt de korte aanduiding 4.2 vervangen door 4.2/5. (Handig bij Beeld in vierde graad.)
- Actief: je kunt een administratieve groep niet verwijderen, alleen op inactief zetten.
Gebruik deze optie als je een gemaakte administratieve groep uit je aanbod wil halen.
Vergeet niet onderaan de wijziging te bevestigen met de knop opslaan.
Tabblad Vakken
Op dit tabblad kan je de vakken (en/of vakgroepen) beheren die een leerling moet volgen, wanneer hij in die administratieve groep inschrijft.
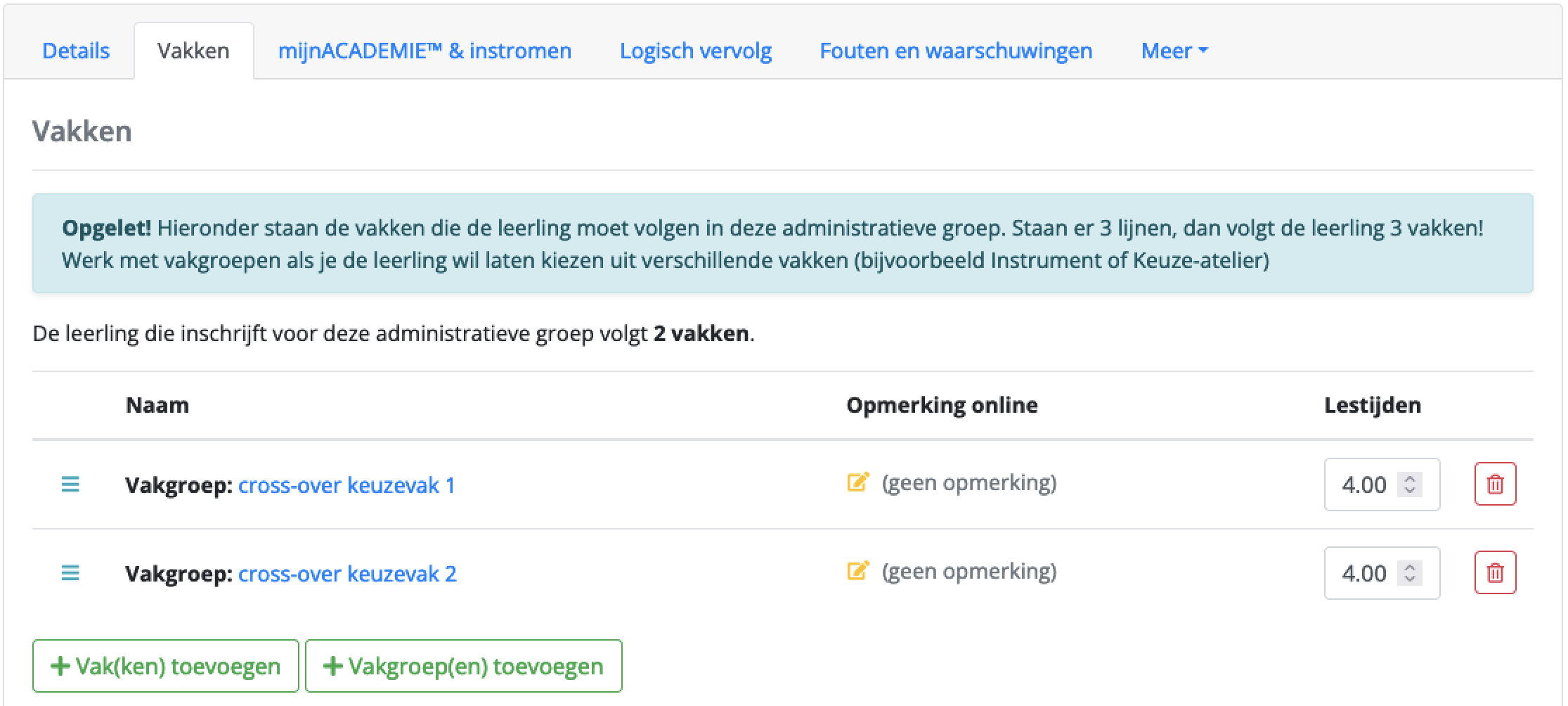
Vak toevoegen
Gebruik de groene knop 'Vak(ken) toevoegen' om het pop-up venster te openen. Standaard krijg je de vakken aangeboden (die deel uitmaken van de vakken van de academie) die volgens het departement logisch zijn om onder deze administratieve groep in te richten. Wil je meer vakken te zien krijgen, klik rechtsboven 'Toon alle vakken' aan.
Je kunt meerdere vakken tegelijk aanklikken en in één keer toevoegen. Bevestig met de groene knop.
Als er vakken ontbreken (bij alle vakken), moet je die eerst nog aanmaken in de academie. Meer hierover in volgend artikel: Aangeboden vakken beheren
Vakgroep toevoegen
Gebruik de groene knop 'Vakgroep(en) toevoegen' om het pop-up venster te openen. Je krijgt er alle vakgroepen aangeboden die actief staan voor inschrijvingen.
Je kunt meerdere vakgroepen tegelijk aanklikken en in één keer toevoegen. Bevestig met de groene knop.
Als er vakgroepen ontbreken, moet je die eerst nog aanmaken (of actief zetten voor inschrijvingen). Meer hierover in volgend artikel: Vakgroepen beheren
Volgorde wijziging
Je kunt de volgorde waarin de vakken en vakgroepen staan aanpassen. Je klikt bij de gewenste lijn op het symbool met drie liggende strepen en begint de lijn naar boven of onder te slepen.
Dit is ook de volgorde waarop de vakken staan bij (online) inschrijven.
Opmerking online ingeven
Bij elk vak of vakgroep kun je extra tekst ingeven die verschijnt bij het online inschrijven. Deze tekst is zichtbaar bij de stap wanneer de (ouder van de) leerling een vak moet kiezen bij een vakgroep. En zichtbaar bij de stap wanneer je per vak een of meerdere lessen moet kiezen.
Lestijden ingeven
Voor de correcte berekening van het percentage aanwezigheden (van de leerlingen) is het nodig om aan te geven wat het aantal wekelijkse lestijden is per vak(groep). Je kunt een cijfer ingeven door er met de cursor in te klikken of door met te pijltjes te werken.
Lestijden kunnen per 0,5 ingegeven worden. Wil je als academie per 0,25 kunnen ingeven, neem contact op met de helpdesk. (Met een instelling in de database, kan dat geactiveerd worden.)
Vak(groep) verwijderen
Je kunt eenvoudig een vak of vakgroep verwijderen door op het prullenmandje te klikken, bij de desbetreffende lijn.
Belangrijk: Deze wijziging is meteen van toepassing voor alle nieuwe inschrijvingen. Maar niet voor bestaande inschrijvingen of voorstellen. Voorstellen moet je laten herberekenen. Bij inschrijvingen moet je opnieuw ingeven.
Tabblad 'mijnACADEMIE & Instromen'
Op dit tabblad staan alle velden verzameld rond het online inschrijven. In het bovenste deel stel je in wat de leerling ziet bij het herinschrijven. In het onderste deel stel je in of deze administratieve groep open staat voor instromen op leeftijd. En hoe de leerling deze ziet bij het online inschrijven, bij instromen op leeftijd (= nieuwe inschrijving).

mijnACADEMIE instellen
In dit gedeelte stel je in welke naam en omschrijving de leerling bij herinschrijven te zien krijgt. Deze naam en omschrijving wordt getoond als de leerling (via zijn voorstel) uit meerdere administratieve groepen kan/moet kiezen.
Deze naam mag afwijken van de eigen naam gebruikt voor deze administratieve groep.
Vergeet niet te bevestigen met de knop opslaan.
Instromen op leeftijd instellen
Op dit tabblad kun je instellen of het mogelijk is om in te stromen op leeftijd. Dit wordt op twee plaatsen gebruikt: de inschrijvingswizard (op de leerlingfiche tabblad inschrijving) en bij nieuwe online inschrijven via mijnACADEMIE.
Op basis van het decreet weet het programma of in deze administratieve groep mag ingestroomd worden op leeftijd en voor welke leeftijden. Als dat voor deze administratieve groep niet mag, wordt je hierop gewezen.
Begin met de knop 'Leerlingen kunnen instromen op leeftijd' actief te zetten.
Daarna krijg je de mogelijkheid om een minimum- en maximumleeftijd in te geven. Je kunt afwijken van de suggestie, maar dit wordt afgeraden.
Daarna kun je een naam en omschrijving ingeven die de leerlingen bij het online inschrijven te zien krijgen, bij de stap waarop de leerling een administratieve groep moet kiezen. (Deze naam en omschrijving mag afwijken van de versie erboven.) Alle velden zijn verplicht in te vullen om effectief beschikbaar te zijn voor online inschrijven.
Vergeet niet te bevestigen met de knop opslaan.
Vestigingsplaatsen voor instromen instellen
Als instromen op leeftijd actief staat, kun je vrijblijvend de vestigingsplaatsen bepalen waaruit de leerling kan kiezen voor de keuze van les bij het online inschrijven.
Bij klassikale vakken kan het programma zich baseren op de bestaande lessen om te bepalen in welke vestigingsplaatsen deze administratieve groep beschikbaar is. Voor administratieve groepen met alleen hybride of individuele vakken ben je verplicht om de mogelijke vestigingsplaatsen op te geven.
Via dit tabblad kun je manueel extra vestigingsplaatsen toevoegen bovenop de vestigingsplaatsen (die dankzij het aanbod in de lesse)n al worden aangeboden.
Tabblad Logisch vervolg

Dit tabblad toont het logisch vervolg vanaf deze administratieve groep. Hier kun je instellen welke de mogelijke administratieve groep(en) de leerling kan inschrijven in volgend schooljaar.
Dit is dezelfde functionaliteit als het logisch vervolg (in bulk) instellen. Meer hierover via volgend artikel: Logisch vervolg bepalen
Tabblad Fouten en waarschuwingen

Dit tabblad geeft een overzicht van alle zaken die ontbreken of mogelijk foutief/onvolledig staan ingesteld op niveau van deze administratieve groep. Het kleur geeft aan of dit effectief een probleem is (rood), of slechts een melding (geel).
Tabblad (Meer) Leerlingen
Dit tabblad geeft je een overzicht van de leerlingen die ingeschreven zijn in deze administratieve groep. Je kan er ook zien of en wanneer de leerling is uitgeschreven.

Tabblad (Meer) Inschrijvingsgeld
Op dit tabblad kan je zien welke tarieven er gekoppeld zijn aan de administratieve groep. Aan officiële administratieve groepen zijn sowieso de officiële tarieven gekoppeld. (Het inschrijvingsgeld en extra kosten instellen, staat uitgelegd in dit artikel: inschrijvingsgeld beheren)

Tabblad (Meer) Leerbewijzen
Op dit tabblad zie je welke leerbewijs gekoppeld is aan die administratieve groep. Via dit tabblad kun je manueel een specifiek leerbewijs koppelen.

Je kunt ook leerbewijzen in bulk koppelen aan administratieve groepen. (Dit is de aanbevolen werkwijze.) Meer hierover via volgend artikel: ###
